External Hard Drive Not Backing Up Mac

Download and install Disk Drill on your Mac. Connect the external hard drive to your computer. Launch the program and select the hard drive from the disk list. Click the Search for lost data button to scan for deleted files.
- External Hard Drive Not Backing Up Macbook Air
- Wd External Hard Drive Not Recognized Mac
- Best External Hard Drives For Mac
Summary: There are several reasons why your Mac won’t recognize external hard drive. If you are experiencing external hard drive not mounting in macOS Sierra or High Sierra, read on this post to get potential solutions to this problem. In addition, you can also learn how to recover lost external hard drive data on Mac computer.
You plug in your external hard drive to Mac computer and try to create a Time Machine backup, only to find it refuse to mount and doesn’t show up in Finder. You may feel very confused because everything seemed all right the last time you used it. Relax, you are not alone. There are a lot of users have the same issue of external hard drive not showing up in macOS Sierra or High Sierra. How to fix this issue? Here are several tricks you can try to troubleshoot external hard drive not mounting problem on Mac.
How to External Hard Drive Not Showing up in Sierra or High Sierra
1. Check your Finder preference
First of all, you need to make sure your Finder preference setting to correct. Go to Finder > Preferences > General and ensure that “Hard disks” and “External disks” are selected.
Mac Won’t Recognize External Hard Drive – How to Fix https://instant-software.mystrikingly.com/blog/astro-vision-lifesign-12-5-cracked.
- Follow Mac backup steps with Time Machine below. You have to format your new external hard drive for Mac before backup. Step 1: Connect external hard drive to Mac via USB, FireWire, Thunderbolt or so, and a message will pop up, asking whether you want to use the drive to back up with Time Machine. Click 'Use as Backup Disk'.
- Connect your external hard drive to a new USB port or a new computer to check out whether it's really not responding, or just a damaged USB port that disallows your drive to show up on the PC. If it doesn't work after changing the USB port or cannot be read by a new PC, try the quick fix below to repair an unrecognizable external hard drive now.
- This wikiHow teaches you how to back up the data and files on your Mac to an external hard drive and/or Apple's cloud-based storage service, iCloud. Connect your Mac to a formatted external hard drive. Connect the drive to your computer.
2. Check the USB hub
Also need to make sure your external hard drive is plugged into the USB hub properly, or it may not receive enough power to mount. You can try connecting the drive to another USB hub or plug it into a self-powered USB hub.
3. Run Disk Utility
If your external hard drive doesn’t show up in Fifer, open Disk Utility to see if it appears here. Go to Finder > Applications > Utilities and run Disk Utility. If your drive shows up here but isn’t mounted, click Mount. If your drive fails to mount, click First Aid to find and correct minor errors with your drive.
4. Install the latest drivers for your drive
If your Mac won’t recognize external hard drive after High Sierra update, the possible reason is that your drivers for external hard drive are not up to date. You can visit the related website to download and install the latest drivers for your drive.
5. Reset NVRAM
Resetting NVRAM (nonvolatile random-access memory) can be a general troubleshooting step for many Mac issues. To reset NVRAM, Shut down your Mac firstly. Next, turn on your Mac and immediately press these four keys together: Option, Command, P, and R. Hold those keys down until your Mac reboots again and you hear the second startup chime, then release the keys and let your Mac reboot normally.
Other External Hard Drive Problem on Mac
People usually back up important files to external hard drive to keep the files safe. But what if your external hard drive files get lost due to virus attack, accidental deletion, file system corruption or other reasons? If you unfortunately come across data loss with your external hard drive, you can use Stellar Stellar Phoenix Mac Data Recovery, an effective data recovery tool to help you salvage external hard drive files on Mac.
Worked on Mac computer, Stellar Phoenix Mac Data Recovery software is able to access and recover data from various storage devices and different file systems including HFS, HFS+, FAT, ex-FAT, or NTFS.
Here are steps to retrieve files from external hard drive with Stellar Phoenix Mac Data Recovery:
Step 1. Install Stellar Phoenix Mac Data Recovery on your Mac and plug in your drive.
Step 2. Open the software and select file types to recover. Then click Next to continue.

Step 3. Select your external storage device and click Scan.
How to Recover Lost Files from External Hard Drive on Mac
Step 4. After the scanning process completes, select the files you want to recover and click the Recover button to save the files to destination.
How to Recover Files from External Hard Drive on Mac
Note: The free trial version only supports scanning & previewing lost files in your external hard drive, to completely recover your files, you need to purchase the full version of Stellar Phoenix Mac Data Recovery. Buy it now >
How To Transfer Files from Mac to External Hard Drive Without Formatting.
External Hard Drive Not Backing Up Macbook Air
Mac OS X one of the best operating system for Apple computers there are lots of series of computer available in Apple Stores. But sometimes performing several tasks on mac are very difficult in this article we went show you how to migrate folders and files of mac to external hard drive.
So, first of all, you’ve to select the best external hard drives for mac backup from which you can easily restore important documents in case of the reboot of mac. Generate a backup on mac of videos, photos, and files on an external drive.
How To Migrate Files From Mac To Hard Drive
It was easy to move files from mac to mac but moving files from Mac to external hard drive is kinda hard which also relate to recovering files from the external hard drive.
However, sometimes due to the virus and some other error the data stored in external hard drive corporate and to recover the files from external hard drive recovery software for mac.
Mac computer movie maker. Now focus on, given below steps by steps guides let you know how to transfer files from mac to external hard drive.
Move Files To External Hard Drive (Drag and Drop)
Step 1
Connect the external hard drive to your mac using a USB cable and wait until the hard drive successfully connected to your computer. (Name of the drive should appear on your Mac screen).
Step 2 :
Open “Finder”, then locate the files to move to external hard drive.
Step 3 :
Create a New Folder in hard drive, then drag each file you want to backup from Mac system to external hard drive.
Step 4 :
Close the external hard drive once all files moved to from mac to external hard drive.
Using Disk Utility To Transfer Files Mac To External Hard Drive
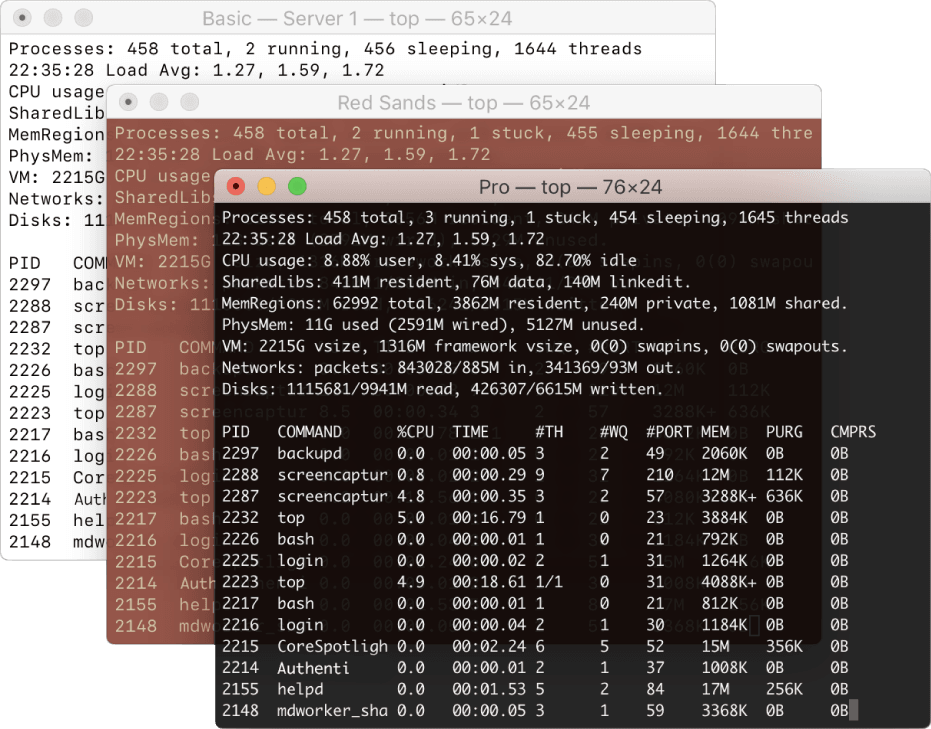
Sometimes your external hard drive doesn’t allow you to transfer files from Mac. Because it’s your hard drive may be formatted with NTFS which is normal in a windows environment.
While OS X is able to READ from a drive that is formatted at NTFS, it cannot WRITE to one. You will get a warning saying that the drive cannot be modified. To fix this error you’ve to use Disk Utility. Remember to save everything to Mac before formatting the apple external hard drives.
How To Formatted External Hard Drive In Mac OS X
Step 1 :
Plug-In external hard drive to Mac using the USB cable. Wait until the hard drive name appears on Mac Desktop screen.
Wd External Hard Drive Not Recognized Mac
Best External Hard Drives For Mac
Step 2 :
In Mac OS X disc into your mac and restart your computer. Continue pressing the “C” key when the system is started.
Step 3 :
Choose the language and then select Disk Utility from Utilities menu. Now select the disk which you want to connect to your mac and click on “Verify Disk”.
Step 4 :
Click on “Repair Disk” button to repair the external hard drive. Click on “New Image” and named your hard drive then select “128-bit” or “256-bit AES” from the encryption menu to add security to the backup.
Step 5 :
Click on the “Save” button and type the administration password, Conform it. (Wait till process to begin ).
Step 6 :
Now choose the new backup from the device. After completing the imaging process, select ”Image” and then Click on “Scan Image for Restore”.
Step 7 :
Press “Command Q” when the scan completes and then again press the same key to quit Mac OS X Installer window.
Reformat The External Hard Drive In Mac OS X
In my research. I’ve found that lots of Mac users how to purchase a new hard drive for mac. When they connected that hard drive to the Mac OS X system. The external Mac hard drive successfully connected to mac but files can’t transfer. Use alexa from mac.
To resolve this issue, you’ve to reformat your external hard drive using Mac OS Extended option.
Step 1 :
Connect hard drive to Mac via USB slots.
Step 2 :
Now go to Utilities Folder > Disk Utility. Select the external hard drive.
Step 3 :
As long as you don’t have any important files in the external hard drive, choose “Ease” Tab and then select “Mac OS Extended(Journaled)”.
Step 4 :
Enter the new named of drive and Click Erase.
I hope any of these methods will work for you to transfer files from mac to external hard drives with or without formatting the drive. Give your feedback via comment box.

External Hard Drive Not Backing Up Mac
UNDER MAINTENANCE
